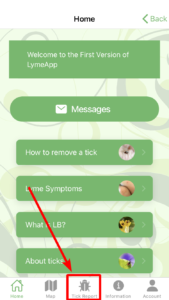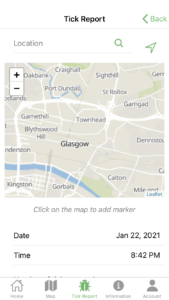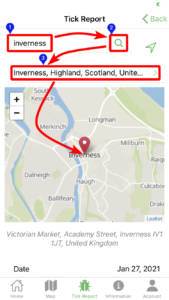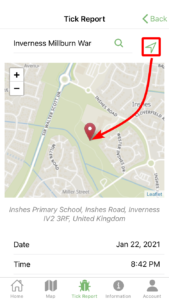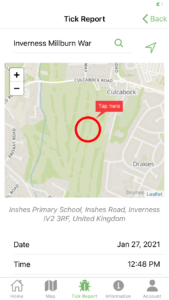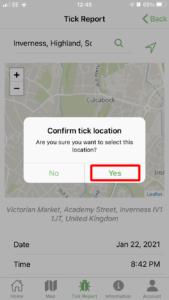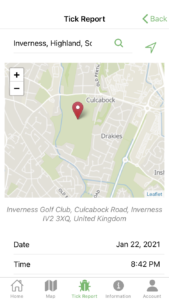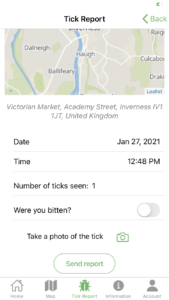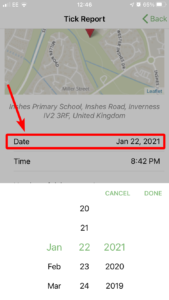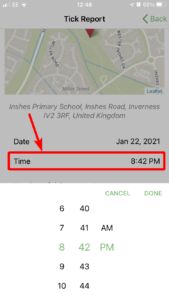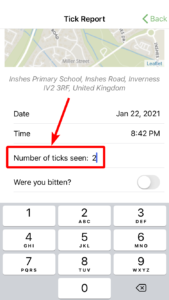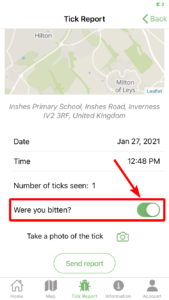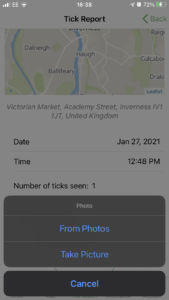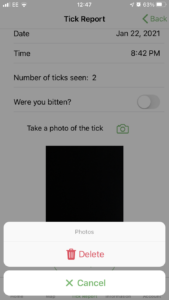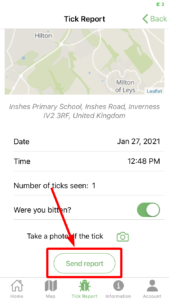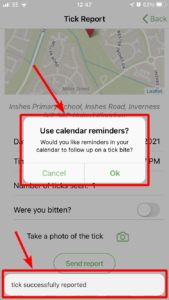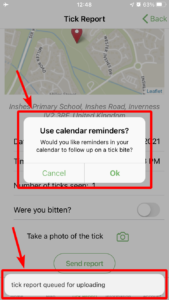Accessing the ‘Report a Tick’ function
To access the ‘Report A Tick’ function, follow these steps:
While these steps have been performed on an iOS device, they will be identical on an Android device.
Setting location of tick report
Each report requires you to provide a location of the tick sighting or bite.
There are a couple different ways to do this, each of these are demonstrated below:
Including additional information in your report
The report form requires the following additional information: Date, Time, number of ticks, and whether you have been bitten.
Optionally, a photo of the tick can also be provided.
These steps demonstrate how to include these:
Submitting your report
Submitting your report is easy and can be done with or without a mobile signal/WiFi connection.