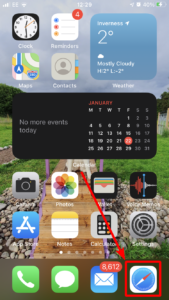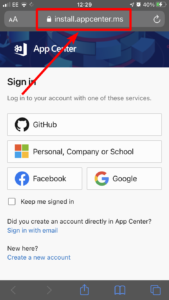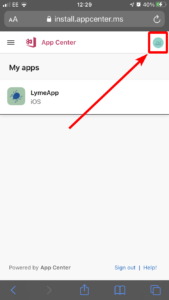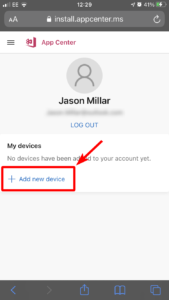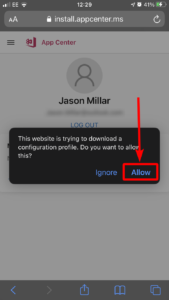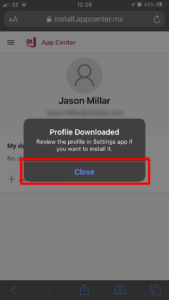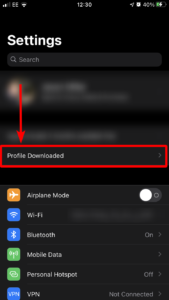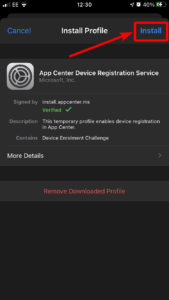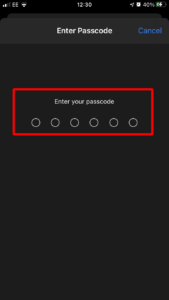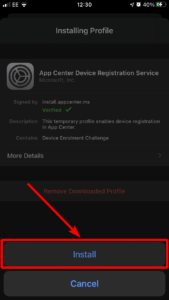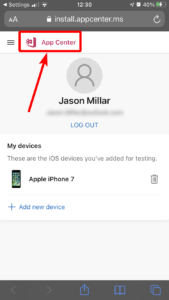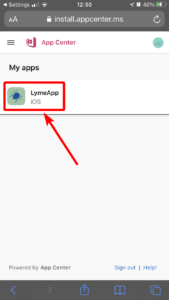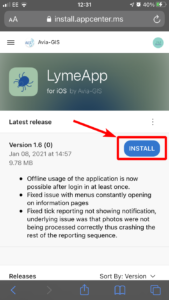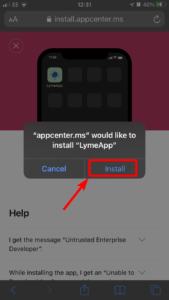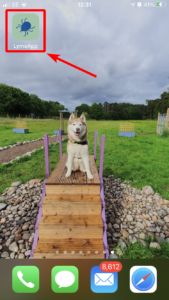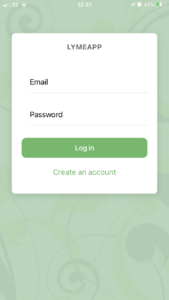How to download and install LymeApp from AppCenter (iOS)
This guide assumes that you have already registered for AppCenter – if you have not yet registered, click here.
If you have just registered for AppCenter on your mobile device, and you have the option to “+ Add Device”, tap this option and start this guide at Step 5.
The following steps demonstrate how to download LymeApp from AppCenter onto your iOS device:
Further Support
If you are still experiencing issues, please contact support@idmapps.com